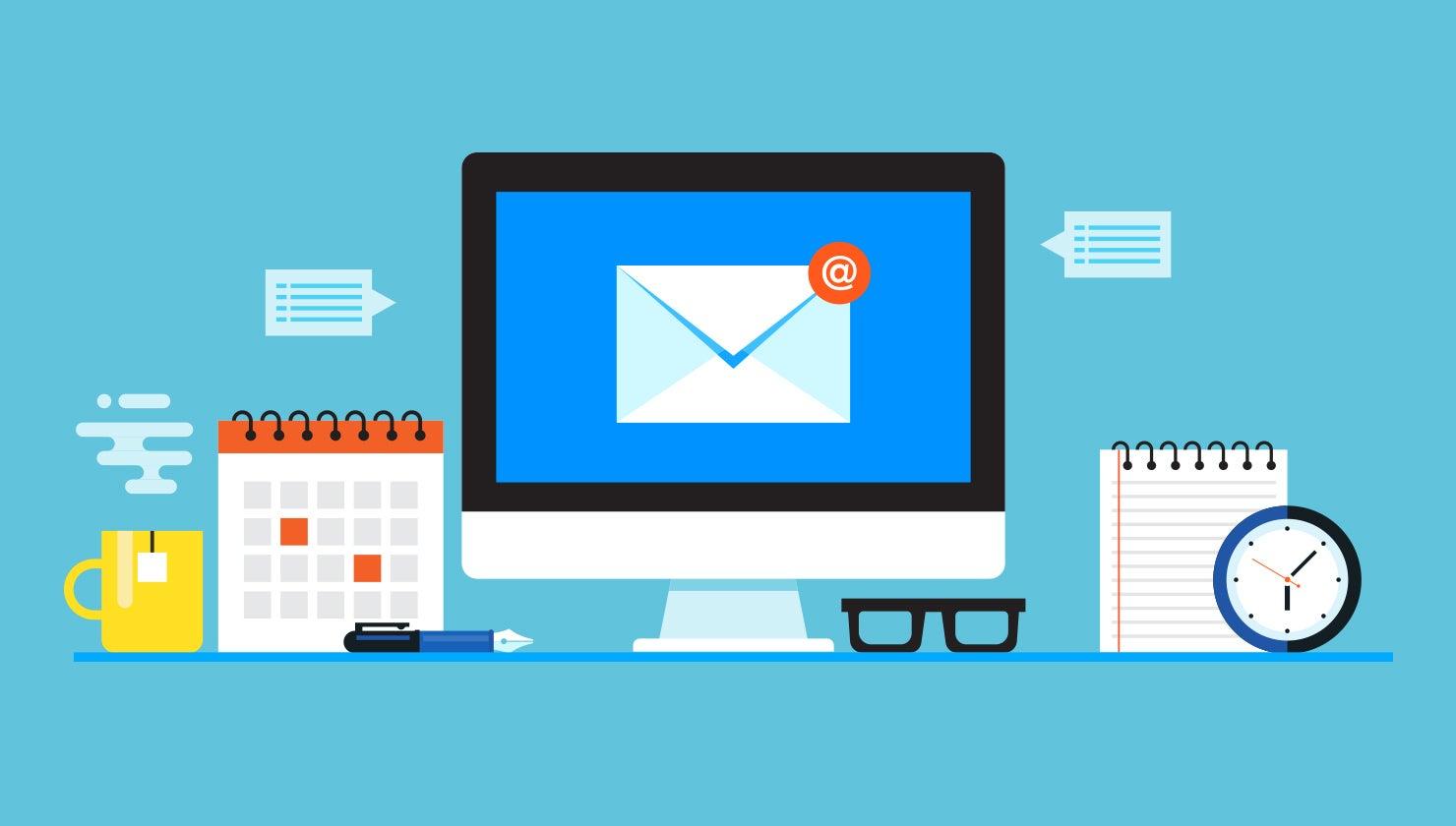
この記事では、OutlookでBCCを使ったメールの送り方をご紹介します。BCCの使用シーンやBCCの入力欄を常に表示する方法、送信制限や一斉送信する際の注意点も併せてお伝えします。OutlookでBCCを使ったメールを送りたい方は、ぜひご覧ください。
OutlookでのBCCの使用シーン

OutlookのBCCは、着任のあいさつや大人数へのメールマガジンの送信などに使用できます。いくつかの具体例をご紹介しますので、BCCがどのような場面に適しているのか、ぜひ参考にしてください。
関係者への着任のあいさつメール
BCCは、社内関係者に対する着任のあいさつや業務連絡といった、同じ内容のメールを複数人に送信する場面で使用することが多いです。BCCを使うことで、個別にメールを送るよりも効率よく連絡できるため、同じ内容のメールを多くの人に送るシーンで活用できます。
メールマガジンなどの大人数への送信
BCCは、社内に限らず、社外の方に向けた連絡にも使用できます。例えば、メールマガジンやキャンペーン情報の連絡などを大人数の方に発信したいときに有効です。
取引先に自社の関係者を知らせたくないとき
取引先に自社の関係者の情報を知らせたくない場合にも、BCCは活用できます。BCCを使えば、メールが各受信者に個別に届き、ほかの受信者のメールアドレスが記載されないため、機密性を確保して連絡ができ、相手には知らせずに社内関係者との情報共有をしたい場面で活用できます。
OutlookのBCCを使ったメールの送り方
Outlookで、BCCを使ったメールの送信方法をケース別にご紹介します。
メールアドレスを入力してメールを送る方法
メッセージ作成ウィンドウで、直接メールアドレスを入力してメールを送る際の手順は、次のとおりです。
■メールを送る手順
- 「新しいメール」をクリックする
- 「BCC」の入力欄にメールアドレスを入力する
- 「送信」ボタンをクリックする
BCCの入力欄が存在しない場合は、後述する「OutlookでBCCが表示されない? 常に表示する方法」にてBCCの入力欄を表示させる方法をご紹介しているので、ぜひご覧ください。
アドレス帳からメールを送る方法
アドレス帳からメールを送る場合は、次の手順で操作してください。
■アドレス帳からメールを送る手順
- 「新しいメール」をクリックする
- 「BCC」をクリックする
- 「アドレス帳」から「連絡先」をクリックし、追加したいメールアドレスを選択する
- 「送信」ボタンをクリックする
Outlookで、BCCに特定のメールアドレスを自動追加する方法
BCCに、特定のメールアドレスを自動的に追加する際は、Outlookでは「クイック操作」の機能を使用します。クイック操作とは、ショートカットキーを使ってあらかじめ登録しておいた操作を実行できるOutlookの機能です。クイック操作を活用して、BCCを自動追加する方法は、次のとおりです。
■ 特定のメールアドレスをBCCに自動的に追加する方法
- 「ホーム」タブの「クイック操作」からプルダウンメニューを開き、「新しいクイック操作」→「新しい電子メール」を選択する
- クイック操作の「名前」を入力し「完了」をクリックする
- 「ホーム」タブの「クイック操作」からプルダウンメニューを開き、「クイック操作の管理」をクリックする。
- 先ほど作成したクイック操作を選択し、「編集」をクリックする
- 「オプションの表示」→「[BCC]の追加」を選択し、BCCに追加したいメールアドレスを入力する
- 「ショートカットキー」から任意のショートカット用のキーの組み合わせを選択する
- 「保存」ボタン→「OK」をクリックする
この操作を行うことで、クイック操作に「手順5で指定したメールアドレスがBCCに追加された状態で、新規のメッセージ作成ウィンドウを開く」というショートカットが設定されます。新しいメールを作成するときは、手順6で設定したショートカットキーを押下します。
BCCのみでメールの送信は可能?
Outlookでは、宛先(TO)やCCが空欄のままで、BCCのみにメールアドレスが入力されている状態でも、メールを送信できます。BCCのみにメールアドレスが入力された状態で送信すると、受信した方には自分以外の誰に送られているのかがわからないため、取引先にほかの関係者の連絡先を知らせたくないときなどに活用できます。
Outlookは、BCCを使って何人まで一斉送信が可能?
Outlookでは、メール1通あたりメールアドレス500件までの一斉送信が可能です。上限の500件を超えるとエラーが発生し、送信できないのでご注意ください。もし、500名以上に同じ内容のメールを送る場合は、複数回に分けて送信する必要があります。
OutlookでBCCが表示されない? 常に表示する方法
Outlookの設定によっては、「新しいメール」をクリックしてメッセージ作成ウィンドウを立ち上げたときにBCCの入力欄が表示されないことがあります。OutlookでBCCの入力欄を常に表示しておきたい場合は、次の手順で設定してください。
■メッセージ作成ウィンドウにBCC入力欄を常に表示させる方法
- 「新しいメール」をクリックする
- 「オプション」タブの中にある「…」から「表示フィールドの選択」をクリックする
- 「BCC」を選択する
上記の手順で設定することで、BCCの入力欄が常に表示されるようになります。
OutlookでBCCを使って一斉送信する際の注意点
OutlookでBCCを使ってメールを一斉送信する際には、メールアドレスの入力間違いや送信制限などに注意が必要です。具体的な注意点をご紹介しますので、BCCの使用を考えている方はご確認ください。
メールアドレスの入力間違いに注意する
BCCを使ってメールを一斉送信する際によく起きるミスに「メールアドレスの入力間違い」が挙げられます。BCCに多くのメールアドレスを設定するため、手作業で入力する場合は誤入力してしまうリスクがあります。誤ったメールアドレスが設定されたまま送信してしまうと正しい宛先に届かず、場合によっては関係のない相手に重要な情報が漏れてしまい信用問題につながる恐れもあります。
メールアドレスを入力する際は、アドレス帳などを活用してミスを防ぐとともに正確なアドレスなのかを慎重に確認することが大切です。
個人情報・機密情報の漏えいに注意が必要
メールアドレスの入力間違いがあると、個人情報や機密情報が漏えいするリスクがあります。実際に、ある団体の職員が自動転送を行うメールアドレスを誤って設定してしまい、添付されていたファイルから個人情報が流出してしまったという情報セキュリティ事故が発生しました。
また、ある自治体が複数の関係者宛てにテストメールを一斉送信する際に、「BCC」ではなく「宛先(TO)」に送信先メールアドレスを入力してしまったことで、関係者に個人のメールアドレスが漏えいするという事案が発生しました。
個人情報や機密情報の漏えいは、企業や団体の社会的地位にダメージを与えかねないため、メールアドレスの入力には細心の注意が求められます。
Outlookには送信制限がある
Outlookには、「1日あたりの受信者数 5,000人」「メッセージ1通あたりの最大受信者数 500人」という送信制限があります。そのため、メールマガジンや取引先への担当者変更の連絡などで、一度に多数の方に向けてメールを送信する場合には注意が必要です。 1通あたりの送信者数を調整するなど送信制限に注意してください。
特定電子メール法の順守が求められる
BCCを使用して一斉送信する際には「特定電子メール法」の順守も求められます。特定電子メール法とは、広告・宣伝・勧誘などを目的とした「特定電子メール」を送信する際の規定を定めた法律です。
法律に違反すると、1年以下の懲役または100万円以下の罰金が科される場合があります。実際にある企業が運営するWebサイトに関する特定電子メールの送信に当たって、総務省および消費者庁から規定の順守を命じる措置命令が行われた事例もありますので、広告や宣伝などを目的としたメールを一斉送信する際には注意が必要です。
OutlookでBCCを使ってメールが送信できない場合の対処法

OutlookでBCCを使ってメールを送れない場合の対処法をご紹介します。メールが送信できないというときは、次にご紹介する方法を試してみてください。
メールアドレスが正しいかを確認する
あるメールアドレスにだけが送信できないという場合は、入力したメールアドレスが正しいかを確認します。アドレス帳を使ってメールの送信先を設定している場合は、あらかじめ登録したメールアドレス自体が誤っている可能性もありますので、アドレス帳の登録内容も併せて確認してください。
添付ファイルの容量が大きすぎないかを確認する
Outlookでは、メールに添付するファイルは容量が34MBまでに制限されています。メールにファイルを添付している場合は、データ容量が34MBを上回っていないかを確認してください。容量が上回っている場合は「ファイルを分割して送信する」「ファイル転送サービスを利用する」などの対処をします。
Outlookを再起動する
Outlookでメールが送信できない場合、アプリケーションが正しく動作していない可能性もあります。アプリケーションを再起動することで不具合が解消されることがあるので、メールアドレスや添付ファイルに問題がない場合には、Outlookを再起動してみてください。
送信先の受信環境を確認する
メールアドレスや添付ファイル、メーラー機能に異常がない場合、送信先の受信環境に起因するエラーの可能性もあります。例えば、登録されていないメールアドレスからの受信を拒否する設定をされていたり、添付ファイルのデータ容量に独自の制限を設けていたりすることもあります。また、受信用のメールサーバーの残容量が不足していてメールが受信できないという場合もあります。
送信先に設定内容や容量を確認していただき、受信できるように対処していただきましょう。
まとめ
この記事では、OutlookでBCCを使ったメールの送り方や、BCCの入力欄を常に表示する方法、送信制限や一斉送信する際の注意点などをご紹介しました。BCCを活用すれば、関係者への着任のあいさつメールや簡易のメールマガジンの送信が手軽に行えます。ただし、Outlookには送信制限があり、一斉送信する際には特定電子メール法の順守も求められますので、今回の記事でご紹介した内容を参考にしていただければ幸いです。
- この記事で紹介しているOutlookに関する情報は2023年9月時点のものであり、機能説明および操作手順はバージョン2308(ビルド16.0.16731.20052)に基づいて記載しています。